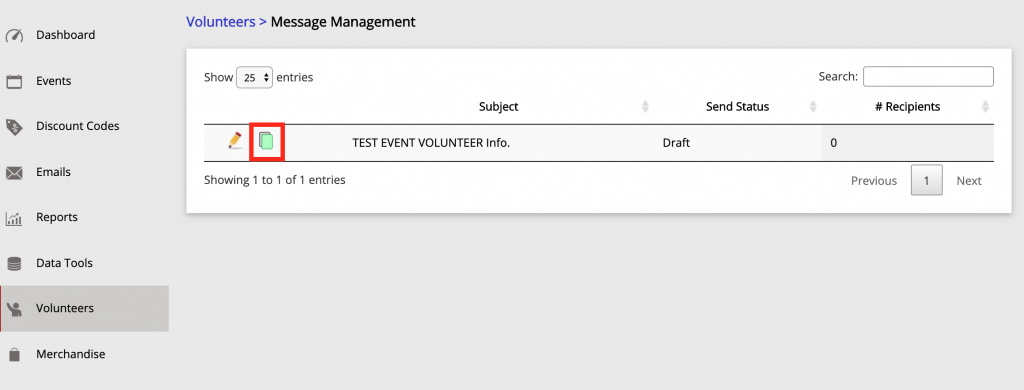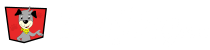With EventDog you can email your volunteers directly from the site. You will have the option to email all volunteers, certain positions or a specific individual.
Creating a New Message
To All Volunteers or Specific Position
To create or manage messages to ALL your volunteers Click on the Volunteers tab on the left hand side. From the volunteer page Select the Year of your Event. Go to the row of your Event and to the far right side you will see the Action drop down menu. Click on the Action drop down menu and Select New Message.
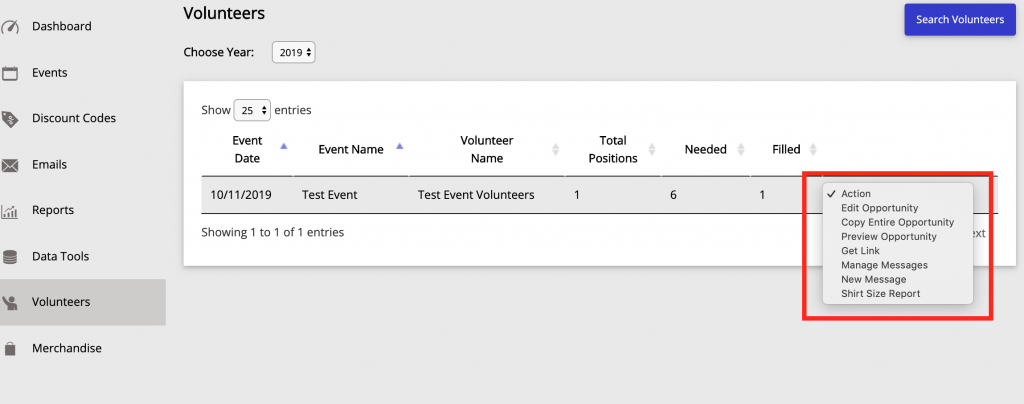
You can also message a certain position, Selecting your Volunteer event and Clicking on the Event to get to the Mange Volunteers page. From here you can Select a Position, go to the Action drop down menu and Click New Message.
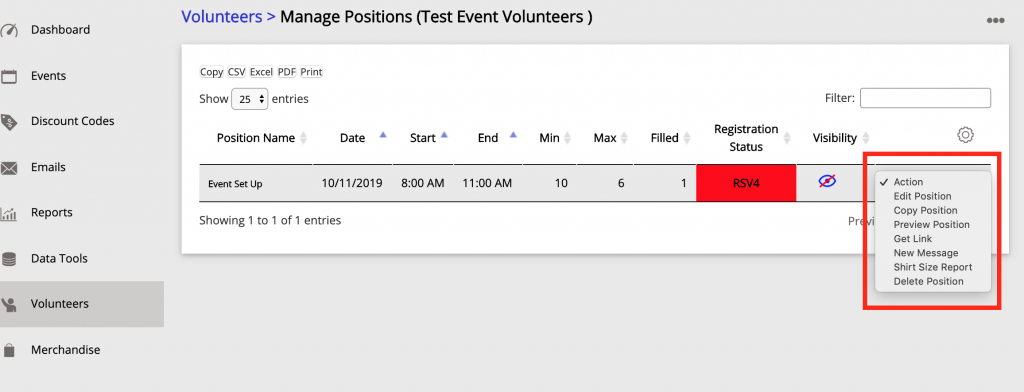
Individual Volunteer
From the Volunteer Page, Click on the Event. This takes you to the Manage Positions page. Click on the Position your volunteer is in. This will bring up a roster of all registered volunteers for those positions.
In the Email column of the roster, Click on the Email Logo to email them directly.
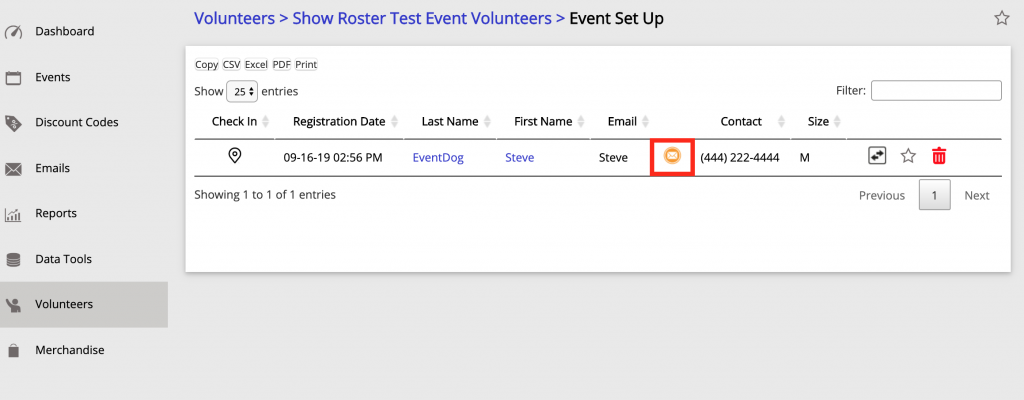
Add Personalized Detail
Make volunteer messaging personal whether you are sending to all your volunteers, one position or an individual by using wildcards. Wildcards allow you to put in volunteer registration detail unique to each volunteer. This allows you to give detail on dates, times, location and position descriptions.
For more information on how wildcards work see the Event Communication article HERE
List of Volunteer Position Messaging Wildcards
- *first_name*
- *last_name*
- *phone*
- *shirtSize*
- *position*
- *positionDescription*
- *positionLocation*
- *positionStartDate*
- *positionStartTime*
- *positionEndDate*
- *positionEndTime*
Copying a Message
Event Dog allows you to Copy a previous volunteer message you have already sent. You will still be able to make changes to the email and what event volunteers it is sent to.
To do this, Click on the Volunteer tab on the left of the page. Once your Volunteer Opportunities are pulled up, find your Event below. Once Event is found, Click on the Action drop down menu and Click Manage messages. This will pull up any volunteer message you have sent for your event. To copy a message, Click on the Green rectangle on the left of the message you would like to copy.