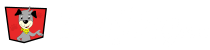The ability to communicate with your participants and volunteers is crucial to your Event running smooth. Therefore, You can set notifications and send emails with ease. With EventDog you can customize communication with wildcards. Plug these into your notifications and emails to participants to personalize the information to them.
Please see detailed information on communicating with volunteers HERE
Wildcards
What are wildcards? Wildcards are coded information that the system can pull from individual participant’s registrations. The information comes from the information the participant enters in the registration questions. So you can use any information from registration as a wildcard.
Wildcards will be entered in with asterisks on each side of the word with no spaces. For example, to put a registrants first name in the wildcard would be *first_name*. You can use a wildcard for any registration question you have.
List of Common Wildcards for Participant Registration
- *first_name*
- *last_name*
- *email*
- *phone*
- *gender*
- *dob* (date of birth)
- *activity_name*
- *activity_date*
- *event_name*
- *event_date*
- *confirmation_number*
- *Pace* (if you use our question from the template)
- *ShirtSize* (If you use our question from the template. If you use a custom shirt question check the wildcards from the participant management screen)
List of Common Wildcards for Referral Programs
- *referral_link*
- *referral_description*
List of Common Wildcards for Volunteer Registration Email Confirmation
- *first_name*
- *last_name*
- *positions*
- *shirtSize*
List of Common Wildcards for Volunteer Position Messaging
- *first_name*
- *last_name*
- *phone*
- *shirtSize*
- *position*
- *positionDescription*
- *positionLocation*
- *positionStartDate*
- *positionStartTime*
- *positionEndDate*
- *positionEndTime*
Wildcards From Registration Questions
There is a wildcard for every question asked in registration. Even if you create a custom question such as bib name, the wildcard can be found in the participant management screen.
To get a full list of the wildcards from registration questions, do a test registration for your event. Then use the participant search to find the test registration. In the columns there will be a wildcard column that list all the wildcards for your event.
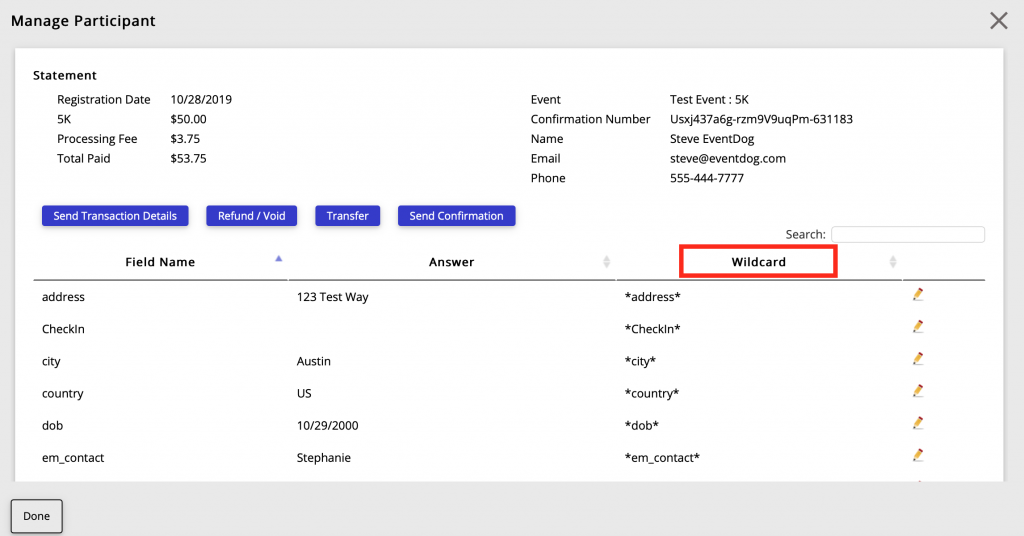
Notifications
There are different notifications at both the Event and Activity level that you will want to personalize for your Event. They are the on-screen notification, email confirmation and the abandoned cart notification.
If your Event has relays or teams you will want to update those notifications as well. See more information HERE.
Edit
Event Level
To edit these notifications Click on Your Event then on the tabs below Select Notifications. Next, Click on the Edit Button to edit a notification.
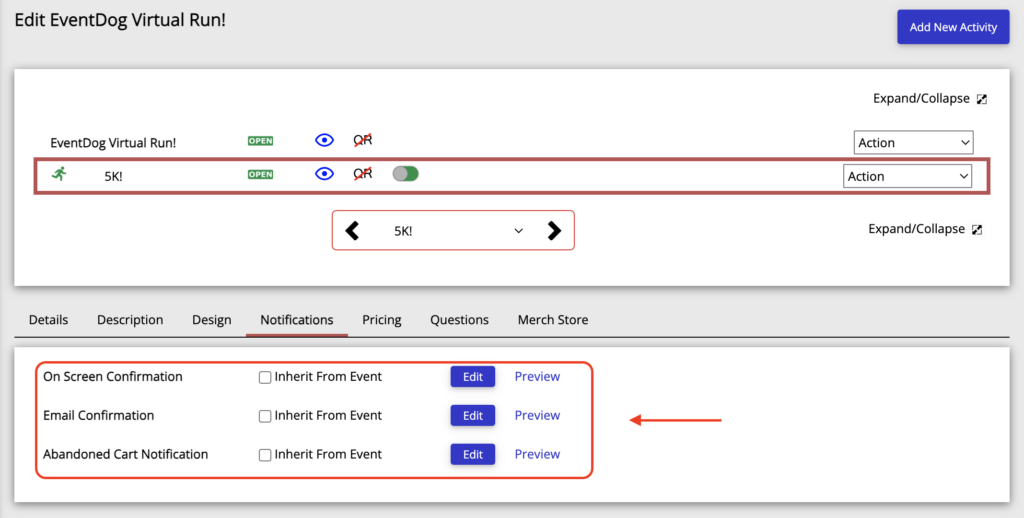
Activity Level
To edit these notifications at the activity level Click on Your Event then on the Activity you want to edit. Select Notifications and Click on the Update Button to edit a notification.
Note: If there are only a few changes from your Event Level notifications you need to make on an Activity’s notifications it is faster to have the Activity inherit from the Event. Uncheck the Checkbox, make edits and save verse creating it from scratch.
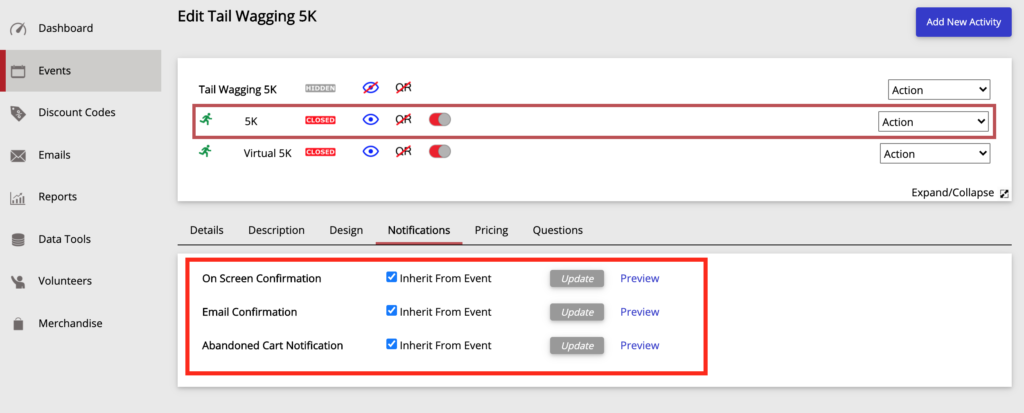
Preview
To preview a notification Click on the Preview option next to the Update Button. Next, Search a participant to preview the notification and Click Preview. From the preview screen, you can highlight your the wildcards you used and send a test notification to the email address of the participant you are previewing.
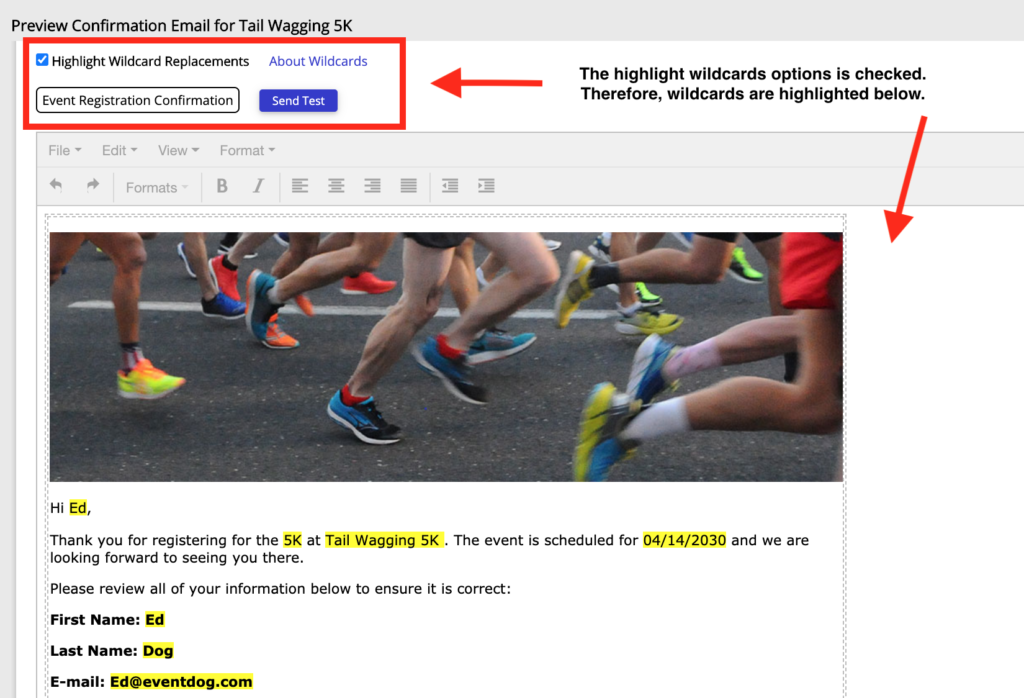
New Email
To email your Event registrants go to the left side tabs and Click Emails. To create a new email Click on the Create New Email button from the Plus Sign in the upper right of the screen.
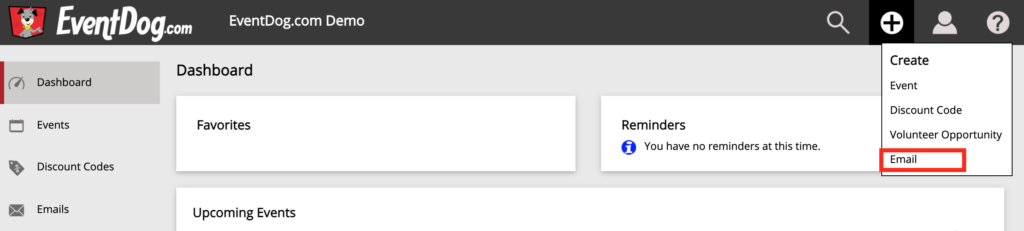
Next, enter the email details and Click Save. Once you save you can always Click Edit Details to make changes.
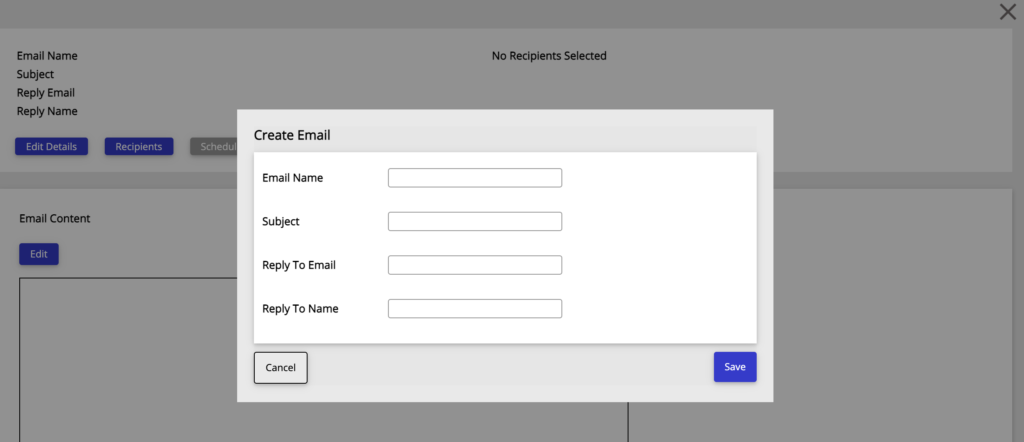
Then Click Select Recipients to add your recipients to your email.
To edit or add content to your email, Click Edit under the Email Content section on the left of the email editor.
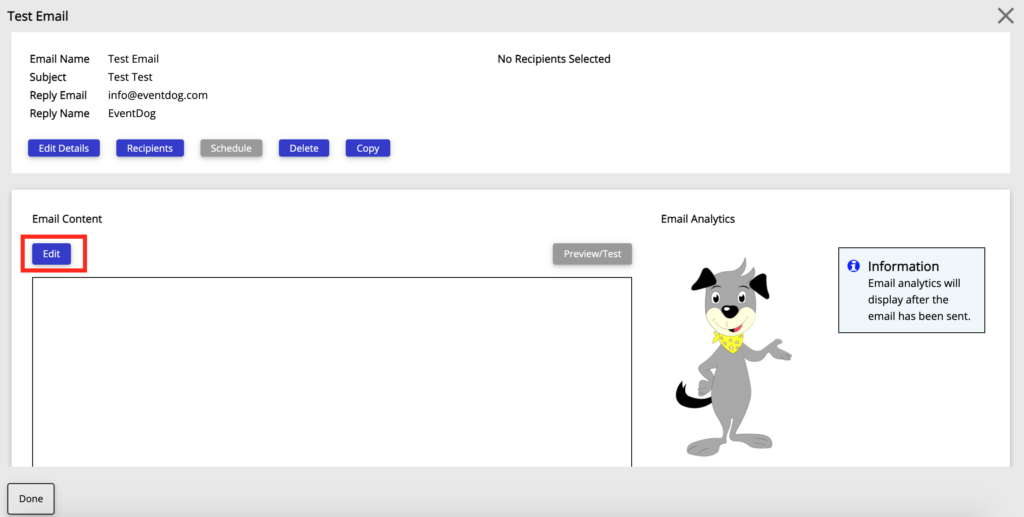
Once the email is ready to send, Click Schedule to send the email. After an email is sent the Email Analytics section will populate two charts for Delivered/Failed and of the delivered Open/Not opened.
To view more email help articles Click HERE.